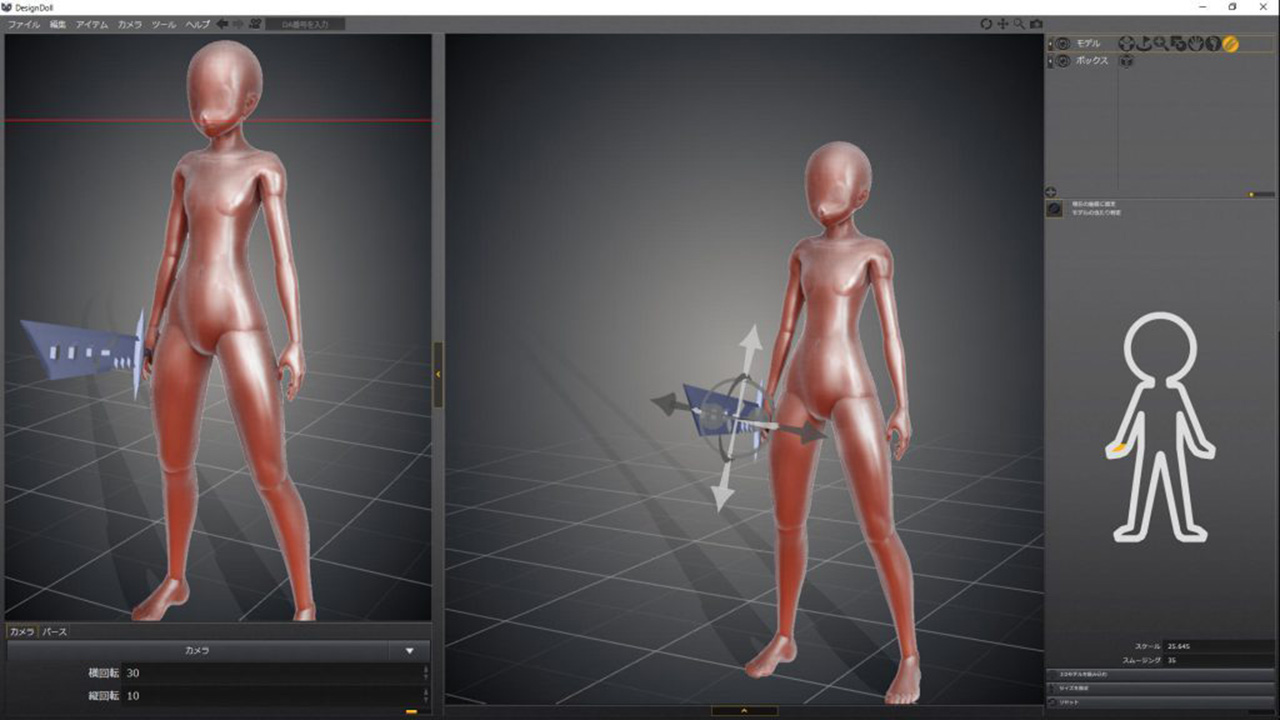人物や曲線的な物の線画は、手書きの強弱があるとかっこ良くみえるものです。
しかし、直線的なものは少しでも曲がると違和感を感じるもの。
直線ツールで描いていけば良いのですが、何しろめんどくさい。
そこで、3Dソフトを使った横着を提案します。
果たして効率的に描くことは出来るのだろうか?
使用ソフト
Blender
好きなグラフィックソフト
(今回はCLIP STUDIO PAINT EX )
)
安心と信頼のお絵かきソフトはこれ【CLIP STUDIO PAINT】


freestyleで線画をつくる手順
まずは線画を描きたいオブジェクトを用意します。

次に、カメラの設定。
(Blenderのレンズはカメラと同じようなパースがかかるので、人物メインのイラストを書きたかったら視野角を狭くすることをおすすめします。
また、この後の加工を考えて解像度の設定もしておきましょう。)。
今回はデフォルトのまま。
テンキーの 0 で視点をカメラにします。
shuft+F でフライトモードに。
マウスと十字キーを使って、角度と視野を決めましょう!
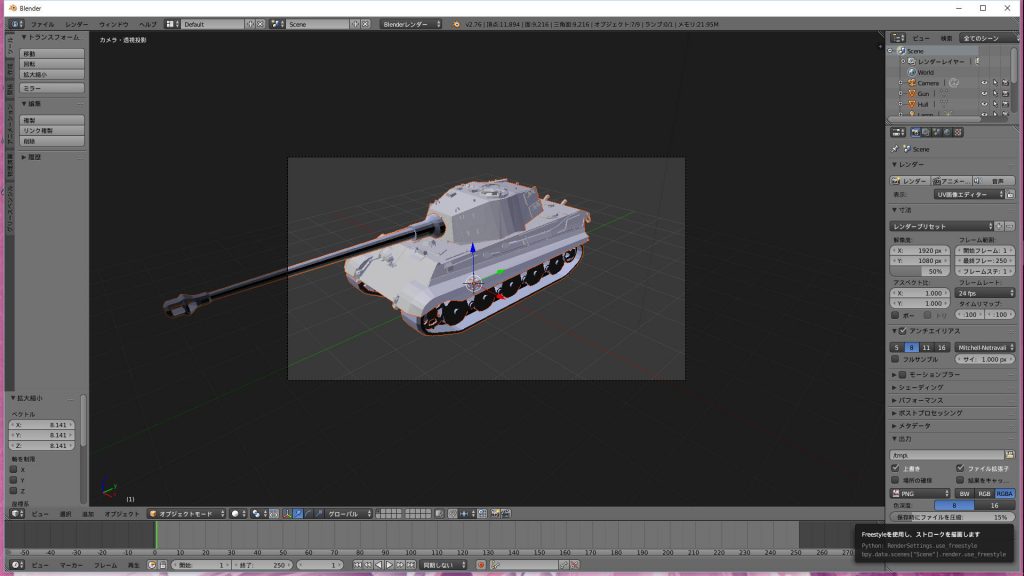
気に食わなかったらカメラ設定をいじって視野角や解像度を調整します。
レンダリング。
カメラタグより、freesyleをチェック。
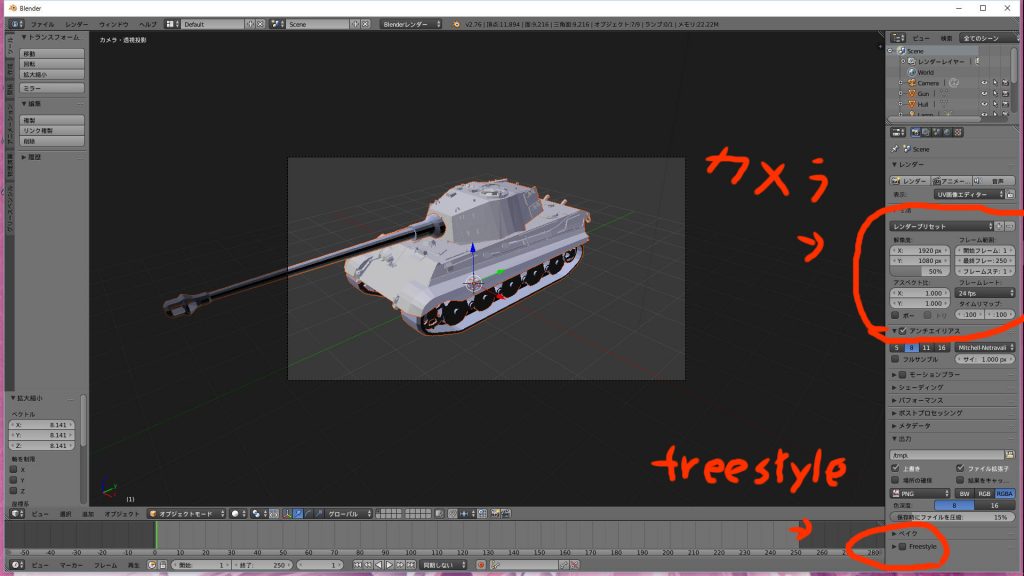
レイヤータグを開き、freestyle以外のチェックを外します。
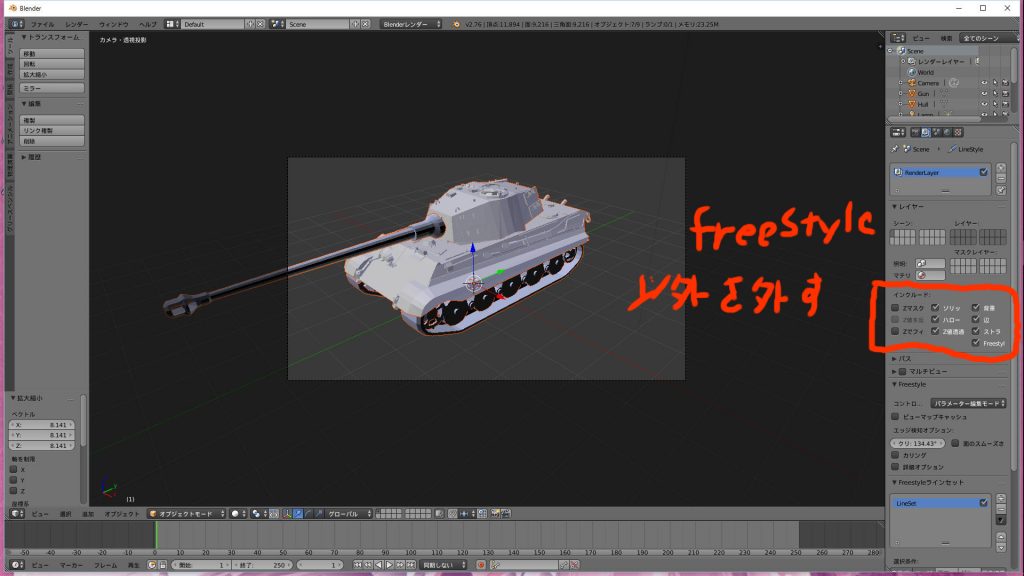
この状態でカメラタグを開き、レンダリングすれば、線画ができます。
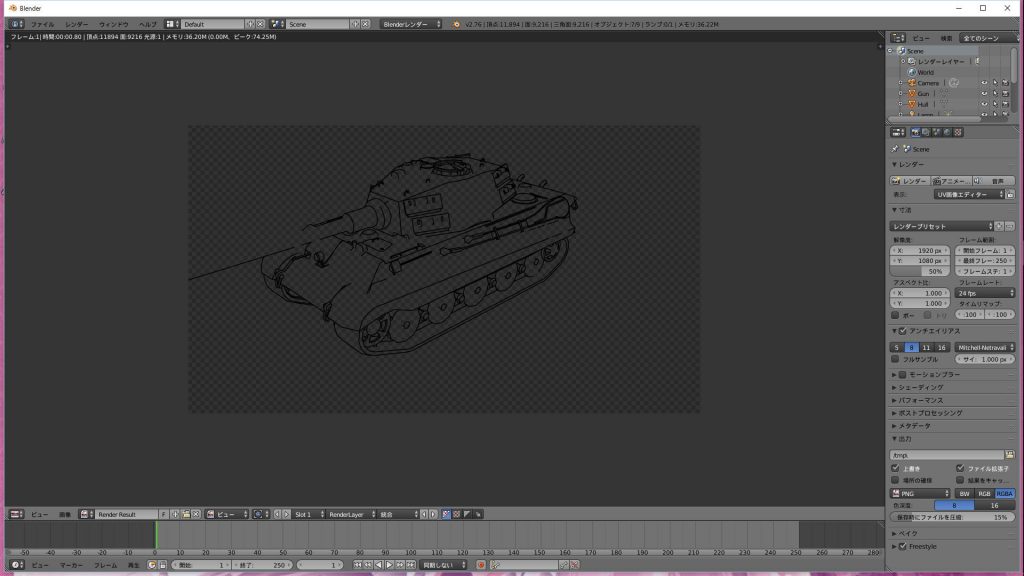
F3で保存すれば線画の完成です。
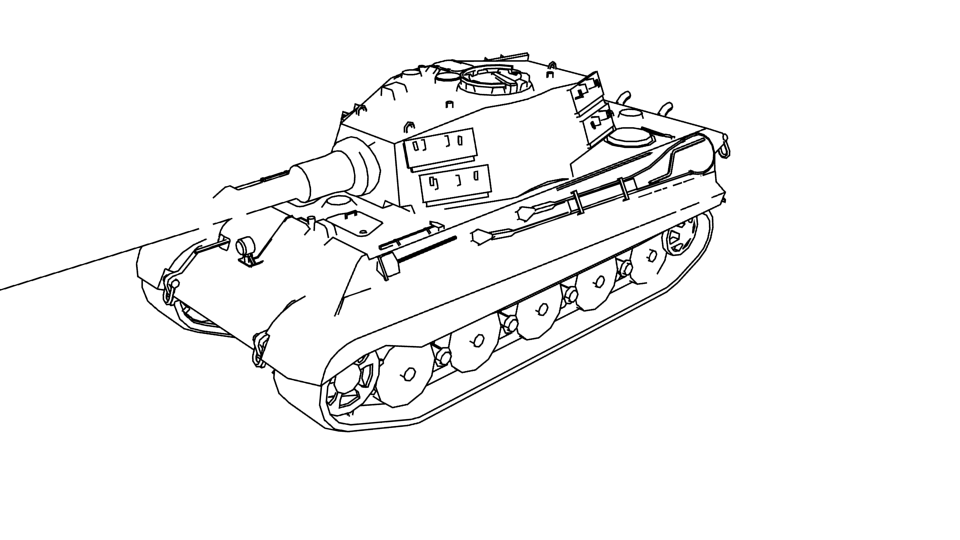
まぁ、足りない部分は自分で書くしか無いんだけどね。
線画以外の画像も作っておくとイラストのように影をつけることも簡単です。
例えば、先程はfreestyle以外のチェックを外しましたが、
今度はfreestyleのみのチェックを外します。
すると、このような影がはっきりした画像が作れます。

これと、先ほど作った線画をイラストソフトに取り込みます。
線画がレイヤーの上。
背景を消します(これするなら最初からレンダリングしなければよかったね。)。
戦車の影をコピーし、
クリッピングし、ぼかしをかけます。
その上から、イラスト特有のありえないオーバーレイ(青と黄色を入れています。)とハイライトを描きました。

こんな感じ。
3Dの影に枠線(線画)をつけることでアニメチックなテイストになります。
ハイライトを入れてる部分の線画消せばよかったかな?
このように、一手間で背景のオブジェクトが描けるんです!
かなり楽なのではないでしょうか!?
3Dオブジェクトは、海外のサイトにたくさん転がっているので、簡単に入手できますよ。
3Dモデル作成は時間がかかるので、おとなしくDLしてくるのが効率的です。
個人的にはこの2サイトがオススメ!
3Dをイラストに入れることのメリット・デメリット
3Dから作ることのメリットとして、
様々な角度から画像を作ることができるのが良いですね。
同じ3Dモデルからも
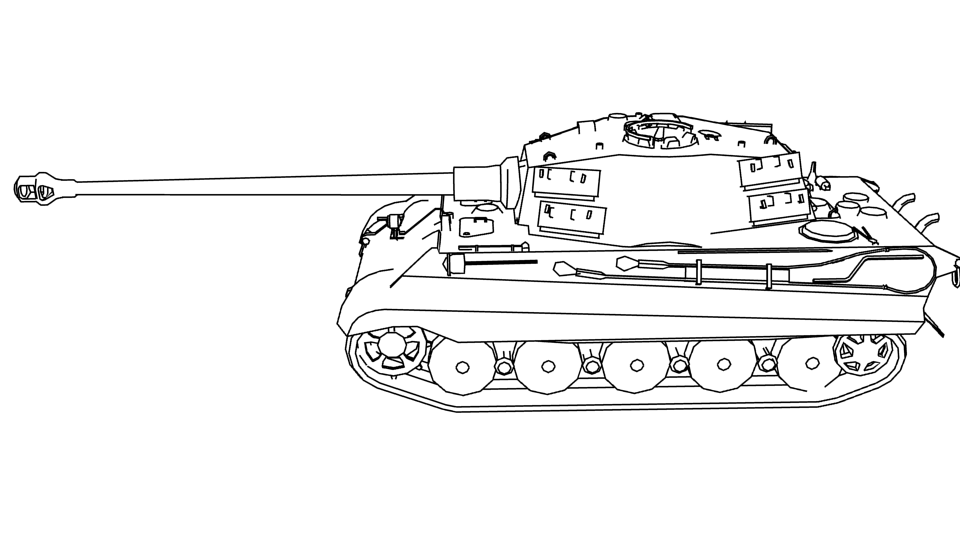
向きを変えたものを簡単に作れます。
そう、
部屋や教室のセットを3Dで作っておけば背景を無限に作成できるのです。
早速部屋のセットを作ってみました!
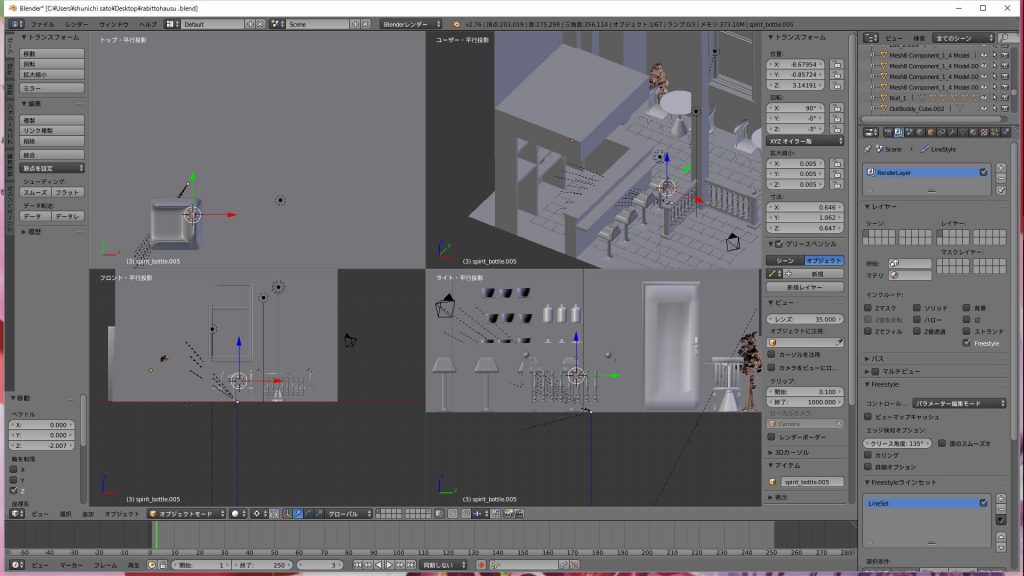
セットを作ってレンダリング。
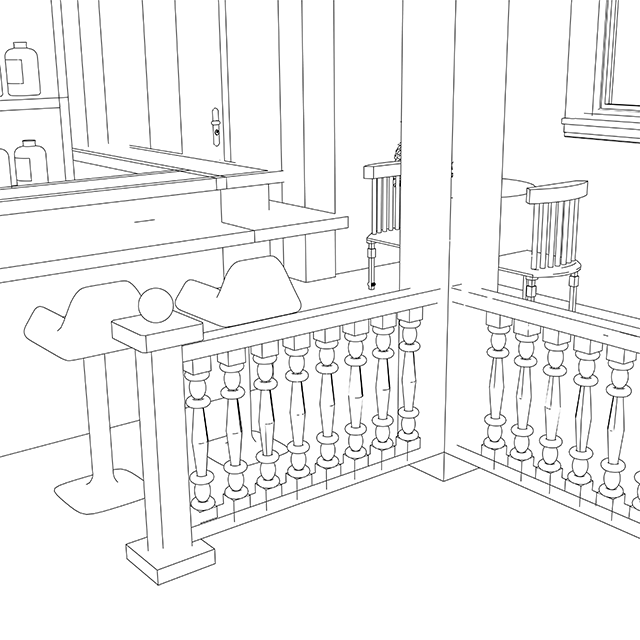
影を付けたものもレンダリングしてます。

人物を適当に書いて、色付けすればこんな感じ

パースやデッサンの狂いは殆どありません。
しかも、
この部屋のセット使いまわし可能!
また、デザインドールと組み合わせることによって、
blender内に人物モデルを配置することも出来、
イラストの幅が広がります。
しかし、デメリットとして……
3Dモデル作るの時間かかりすぎる!
追記
最近ではクリスタ自体に3Dモデルを入れて描くことが多いらしいですね。
クリスタ優秀。